Quảng cáo động tự động quảng cáo sản phẩm với những người thể hiện sự quan tâm trên trang web, trong ứng dụng của bạn hoặc ở nơi nào đó trên Internet.
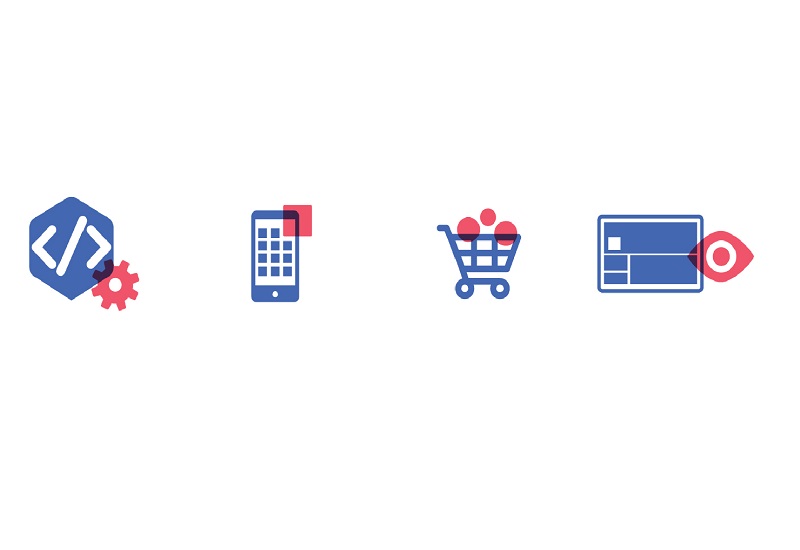
Bạn có thể tạo quảng cáo động có định dạng quảng cáo bộ sưu tập, một hình ảnh hoặc quay vòng. Thay vì tạo riêng từng quảng cáo cho mỗi sản phẩm, bạn tạo mẫu quảng cáo để mẫu đó tự động sử dụng hình ảnh và chi tiết từ danh mục của bạn. Khi tạo quảng cáo động, bạn có thể sử dụng các tùy chọn khác nhau (như lớp phủ và ưu đãi) để khuyến khích mọi người thực hiện hành động trên quảng cáo. Tìm hiểu thêm về các tùy chọn nội dung dành cho quảng cáo động.
Trước khi bạn bắt đầu
Trước khi có thể tạo quảng cáo động, bạn cần:
-
Tạo danh mục rồi thêm danh mục sản phẩm của mình. Danh mục chứa thông tin về sản phẩm của tất cả các mặt hàng bạn muốn quảng cáo. Trong danh mục, bạn có thể tạo bộ sản phẩm để kiểm soát những loại mặt hàng nào sẽ xuất hiện trong quảng cáo của mình.
-
Cài đặt Facebook pixel. Pixel là công cụ phân tích để bạn biết được mọi người thực hiện những hành động nào trên trang web của bạn. Để chạy quảng cáo động, mã pixel của bạn phải có sự kiện ViewContent, AddToCart và Purchase.
-
Kết nối pixel với danh mục. Khi kết nối pixel với danh mục, bạn có thể hiển thị các mặt hàng trong danh mục với những người trước đây đã tìm kiếm hoặc tương tác với các mặt hàng đó.
Tạo quảng cáo động
Cách tạo quảng cáo động:

Lưu ý: Chúng tôi khuyên bạn nên nhập URL trang web hoặc URL đến một phần trên trang web được liên kết với bộ sản phẩm bạn chọn.
- Trong Trình quản lý quảng cáo, chọn + Tạo.
- Tạo chiến dịch. Khi bạn tạo chiến dịch, hãy nhớ chọn mục tiêu marketing là Doanh số theo danh mục, rồi chọn danh mục của bạn.
- Tạo nhóm quảng cáo. Hãy đảm bảo chọn bộ sản phẩm mà bạn muốn quảng cáo, sau đó thiết lập đối tượng, vị trí quảng cáo, ngân sách và lịch chạy.
- Lưu ý: Đối tượng bạn nhắm mục tiêu dựa trên hoạt động từ pixel. Bạn có thể chọn nhắm mục tiêu lại khách hàng hiện có hoặc nhắm mục tiêu đối tượng rộng.
- Chọn Một hình ảnh hoặc Quay vòng.

- Đánh dấu vào ô bên cạnh các tùy chọn sau:
-
Thêm thẻ có hình ảnh cố định ở đầu: Nếu bạn muốn hiển thị một hình ảnh duy nhất đại diện cho thương hiệu của mình trước khi giới thiệu sản phẩm, hãy chọn tùy chọn này.
-
Thêm một thẻ ở cuối có ảnh đại diện Trang của bạn: Nếu bạn muốn thêm thẻ ở cuối thẻ quay vòng liên kết đến Trang, hãy chọn tùy chọn này.
-
- Nhập nội dung quảng cáo vào hộp Văn bản.
- Cập nhật tiêu đề và Mô tả liên kết Bảng tin cho bộ sản phẩm. Theo mặc định, những nội dung này tự động được tạo dựa trên bộ sản phẩm mà bạn chọn.
- (Tùy chọn) Thêm nút kêu gọi hành động vào quảng cáo.
- (Tùy chọn) Thêm liên kết sâu duy nhất vào từng mặt hàng xuất hiện trong quảng cáo. Liên kết sâu mang lại nhiều quyền kiểm soát hơn đối với phần bạn đưa mọi người đến khi họ chọn một mặt hàng trong quảng cáo trên máy tính.
- Khi bạn đã sẵn sàng, hãy xác nhận các thay đổi đối với quảng cáo.
Code mẫu – Tham số hãy nhờ coder chỉnh động nhé
//// Gắn trang xem sản phẩm////////////////////
fbq('track', 'ViewContent',{
content_type: product
content_ids: ["69435"]
value: 1890000
currency: VND
});
//////////Gắn trang giỏ hàng////////////////
fbq('track', 'AddToCart', {
value: .5,
currency: 'VND',
contents: [
{
id: '301',
quantity: 1
},
{
id: '401',
quantity: 2
}],
content_type: 'product',
});
//////////Gắn trang mua hàng/////////////////////
fbq('track', 'Purchase',
// begin parameter object data
{
value: 115.00,
currency: 'USD',
contents: [
{
id: '301',
quantity: 1
},
{
id: '401',
quantity: 2
}],
content_type: 'product'
}
// end parameter object data
);
Tổng hợp và tham khảo từ FB
Lương Vi
